To create a Sprint Backlog, some teams feel comfortable to use ideal hours to estimate their Tasks and Issues. Usually, a team defines Scrum practices at the start of a Scrum/Kanban project. Using ideal hours is also beneficial for the teams who are new to Scrum. Estimate hours by keeping in mind a supposedly average developer to complete a task.
1. Effort Log at Scrum Board
You can log effort on Tasks and Issues directly from widget view on a Scrum sprint Board. For other boards, you have to log effort on Tasks from modal and detailed views.
Effort Sum of associated items is also shown on User Story widget.
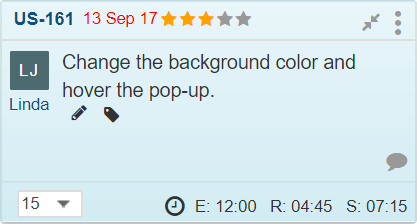
1.1 Effort Log for Issue
You can log effort directly on Issue widgets from following boards.
- Scrum Board
- Kanban Board
- To Do Board
- Issue Board and Release Board
All three parameters, effort estimate, effort remaining and effort spent are supported for issues as well.
1.2 Effort Log at Task/ Issue widget
There are no time checks on these time counters meaning, Remaining Time could be greater than Estimated time or Spent time. Spent Time can be either logged in Effort Log section directly or you can start Timer when you set off for work item and stop it when you are finished and log this effort.
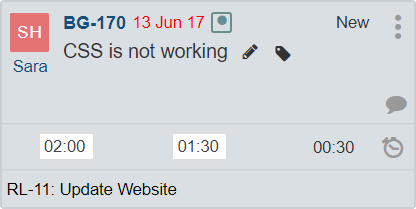
Tip: Policy to re-estimate an item should be flexible so, if a need comes, team members are able to change this estimate.
2. Log your Item Effort
Choose one way to keep a record of your effort, either set off your timer as soon as you start working on an item or log your effort while working on an item. To monitor your sprint remaining work accurately, teams try to keep user story size smaller enough to manage in a sprint and use tasks to keep track of relative work. To log your effort estimate and actually spent time, you can use item widget.
2.1 Item Effort Estimate
Click on item widget effort bar first-time field on left side, to enter effort estimate. Remember that it is not a definite value and can be changed even after Sprint Planning meeting. It is recommended to update this value when the item responsible starts working on the particular item.
2.2 Item Remaining Effort
Item Remaining is calculated by subtracting effort spent from effort estimate. However, it is an editable value and if spent effort is greater than your estimate, its value turns into zero.
2.3 Effort Spent
Click on the watch icon ![]() at the bottom right corner of the widget and switch to “Log Effort” tab.
at the bottom right corner of the widget and switch to “Log Effort” tab.
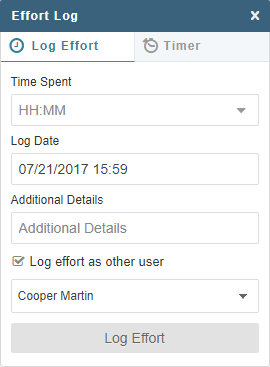
Effort Log Tab can also be accessed via Item detail and modal views. To set effort log, open Task or Issue in detail view. Open Effort Log tab and log the effort estimate using ![]() button.
button.
3. Log Bulk Effort via TimeSheet
To log your effort at the end of the day, when you have worked on multiple items also made possible using Timesheet.
Note: It is recommended to log your effort on the same day when you put effort on an item. If a user logs this effort later by selecting an earlier date on log effort widget/timesheet, then Item history shows effort logged on the user given date. However, Burn down chart shows the effort on the date when it is actually being logged.
3.1 Set off Timer
Use timer tab on effort log widget to count and productively manage your time. You can start “Timer” at get working on a Task or Issue. The timer reminds you of time already spent on an item and helps in counting time with accuracy.
You can also log this effort once the time is up or work is finished earlier than estimated, by stopping the timer. One minute is the minimum amount of time to log. Further details of Timer are described in Profile Settings.
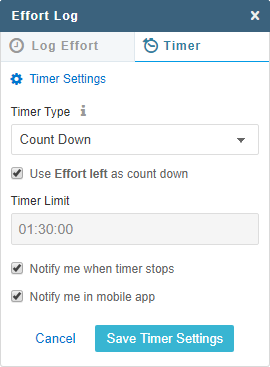
You can set timer settings by clicking on setting icon, located on Timer tab of effort log widget. These changes will be saved in your User Profile settings. Count Up and Count Down are given options. Use Count down timer, if a task is big enough to finish in one sitting. This way, you can take a short break using Pomodoro technique before start working again. Details of Timer settings are described in detail on Timer Configurations.
3.2 Spent Hours – Team Report
Summary of team effort in hours is producible using TimeSheet. Managers can fetch timesheet of team members by defining a custom date range. Use given filters to select more than one project or team members. By default, a Monthly report is generated.
You can also export timesheet for future reference. Admin rights are required to get access to TimeSheet.
