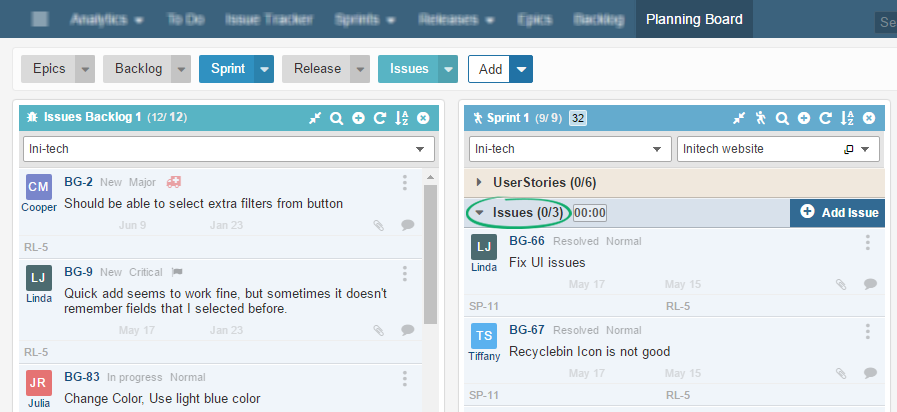Every Agile project requires proper planning. To make it effectively happen, you need a separate Planning Board. A place where you can access all required contemporary contents to roll out your plan, without getting distracted by ongoing development activities.
The whole process of planning is made natural by providing an interface where Items can be moved effortlessly. You can open two panels side by side and move Items from one to another. Supported content panels are Backlog, Issues, Epic, Sprint, and Release. You can also create new items, search across projects and move Items from one Backlog to another, from Backlog to a Release/Sprint, or even from one Sprint to another Sprint.
1. Plan your Sprint or Release
Planning board makes your Sprint/ Release planning a lot easier by offering you to open all your required contents in the form of panels on one screen. If you need to add User Stories from Backlog into your Sprint or Release; open these panels by using panels drop down bar. Freely drag and drop the contents according to your requirements. You can even edit delete and add new Items on the go.
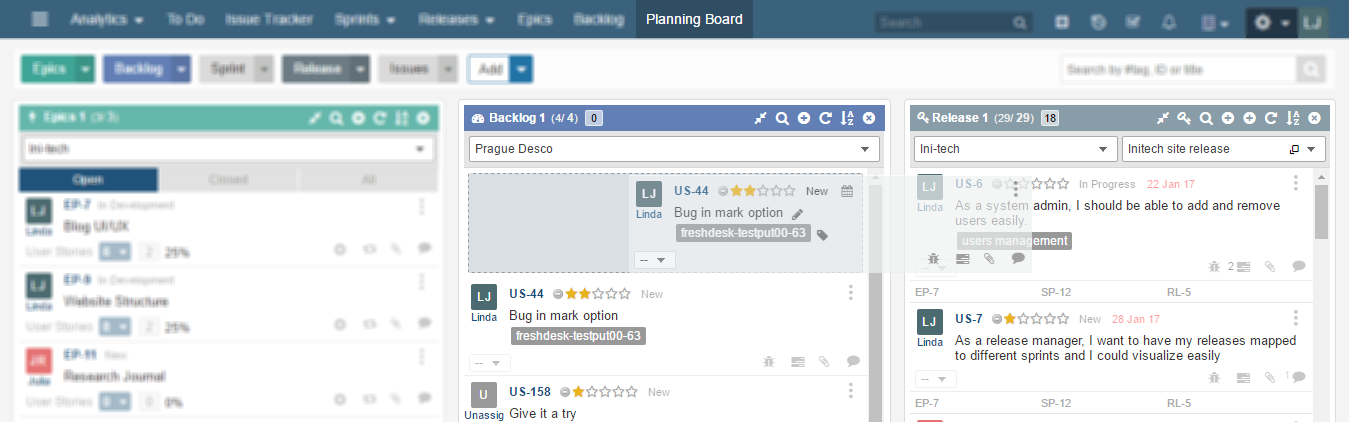
To align scheduling of different Releases and Sprints across projects, use Project Roadmap. It gives an overview of projects scheduled in the form of Gantt chart.
2. Plan multiple Projects
Planning board gives you the ability to move your contents from one project to another quickly, that means you can move items from one project Backlog to another, one Sprint to another and so on.
3. Create new Items on the go
Planning board is designed to be flexible and facilitate users with most features at a single board/view. While planning your work items, you might need to add few more Items but you get worried about opening a new browser tab to create new Items. However, the good thing about planning board is that it allows you to add new relative Items (User Story and Issues) in each panel on the go.
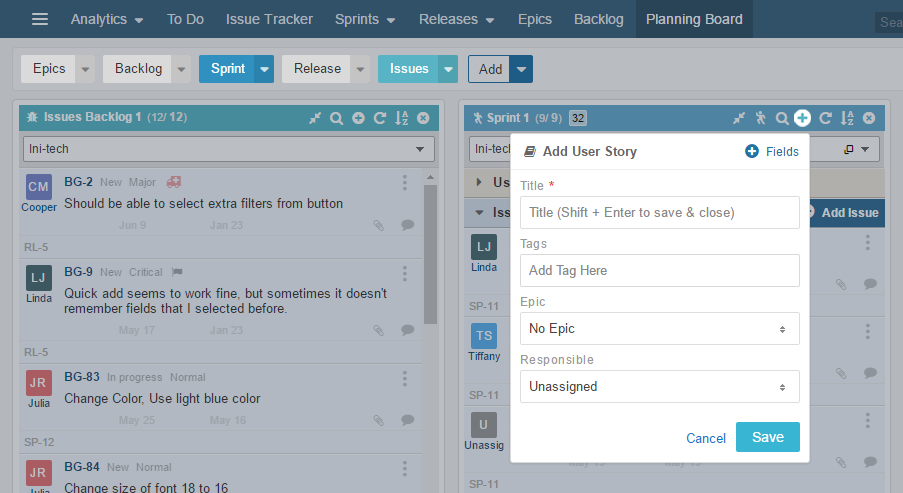
You can also add new Items like Release, Sprint, Issues, User Story and Epic from the Add button under navigation menu.
4. Global Search
You can use the global search option provided at the top right side to search your desired Items. Global search fetches data from the entire company and you receive results from all the projects accessible to you.
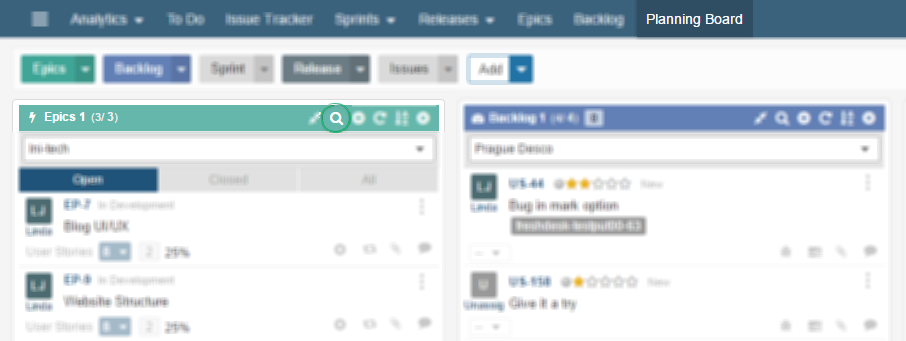
You can also search contents of a particular panel by using search icon provided under each panel.
5. Panels Supported
Panels in planning board have various features like add new items, sort, search, collapse, expand, refresh, and a lot more. Let’s discuss these panels individually.
5.1 Epics
You can open up to 2 panels of Epics simultaneously. You can drag and drop Epic User Stories from one panel to another. To find list of associated User Stories of an epic, click on User Story count dropdown at the footnote of an Epic widget.
Please note that Epics as an item, can not be dragged and dropped in between panels. To dissociate/change Epic project, you have to open the Individual Epic detail view to change its project.
5.2 Backlog
User Stories from Backlog can be moved to Sprint, Release and other Project Backlog. Open the desired panels and freely drag drop your desired Items from the Backlog.
5.3 Sprint
You can move data of Sprint to another Sprint (same or different project), Sprint to Release (same and different project) and Sprint to Backlog (same and different project). To open two sprint panels simultaneously, use Sprint drop down under main navigation menu.
Note: In case of Scrum Board, Issues are shown under Issues category of Sprint Panel.
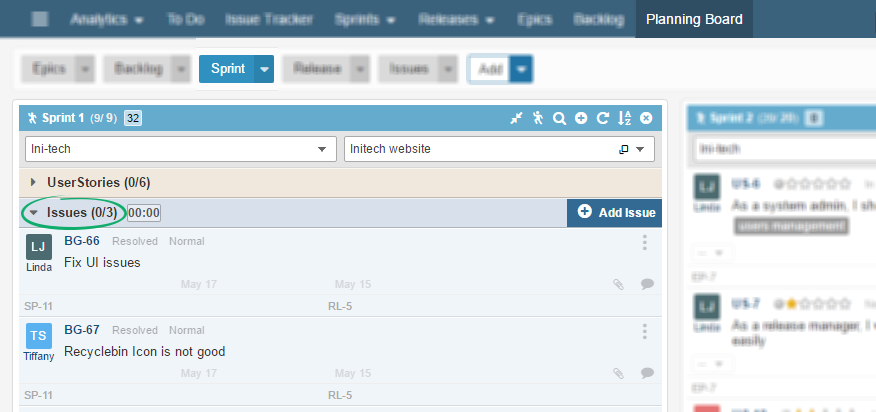
5.4 Release
Likewise other contents, you can have two panels for Release. Data can be migrated from one Release to another (same and different project), Release to Sprint (same and different project) and Release to Backlog (same and different project). You can add both, new User Story and Issue through this panel.
5.5 Issues
You can have two panels for Issues, as well. You can move your defects from one project to another. Issues can be moved to a Release and Sprint of the same/different project as well.
To associate an issue with User Story, drop the issue on top of the User Story. This will open Issue Detail view, where you can add an association with User Story.
Note: For moving Issues in Sprint from Issues Backlog, please make sure that you have selected Issues category of Scrum Sprint Board.