Drive your schedule and track project timeline accurately by using Calendar. It provides the team a quick reference of planned activities and mainly focuses on Item Due Date. You can plan for each single day of a Sprint or Release. Set the due date of any Unscheduled Item by dragging it to the desired readiness date on Calendar.
By providing enhanced visibility of the planned Item completeness, you can figure out at a glance if an item due date is over. You can also filter data and switch to a weekly or monthly view of a Sprint or Release deliverable work items. The calendar feature is provided on Sprint, Release and Issues Board.
-
Schedule Your Sprint Contents
Calendar is a quick reference sheet to know what items were planned, and when. If you have planned your Sprint contents but some items are dependent on the readiness of other items. By allocating a due date will make a quick reference for team members to know when the item is planned to get ready and team can plan dependent work accordingly.
-
Plan a Release
Testing teams always struggle to get details of a Release and plan to test near readiness of an item. Looking at Release calendar give them a hunch of item completeness and schedule the testing accordingly.
-
Triage Issues
Track and finalize the issues which need an immediate solution by setting a due date. In Issue triage meeting, along with dividing the defects into severity categories, you can also easily plan due date by using Calendar feature available on Issue Tracker.
1. Using Calendar
You can access calendar by following the navigation below:
Go to Sprint, Issue or Release board and click on the calendar ![]() icon.
icon.
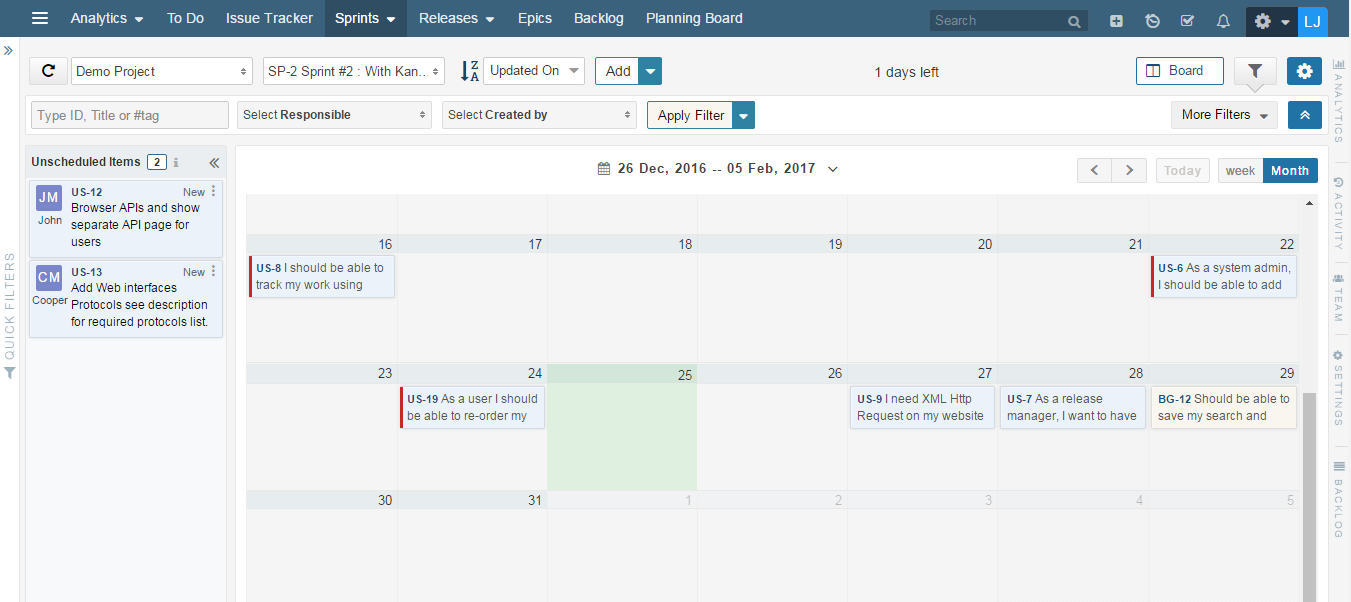
2. Choose your View
The calendar offers two views; Weekly and Monthly to facilitate you better in planning your work Items. You can switch to week and month view by clicking on buttons ![]() provided at the top right area of Calendar.
provided at the top right area of Calendar.
Weekly View: Provides you more narrowed and precise view of Items and it’s more relevant for short term and immediate planning of Items. Weekends are grayed out in Calendar according to the set value of defined days off. You can set any day as the day off for your team in project level settings.
Monthly View: It is a six weeks view with compact detail of items. A red line besides item widget on the calendar indicates that its due date is over.
3. Define Date Range
By default, Calendar shows you the current week or month view to track details of your planned Items. However, you can define your date range by clicking on calendar date provided at the middle of calendar contextual options. The date you select here is the starting date of your weekly or monthly view.
4. Schedule Items Readiness
Plan and track items either for a Release, Sprint or triage issues through the relevant board.Once the Calendar view is opened, Unscheduled items are shown in the left panel. Items that have status from any of the two (New, or In Progress) status set categories, but due date of such Items is not defined yet. To schedule completion date of Items, drop the desired Items from Unscheduled column to the date you want, on Calendar.
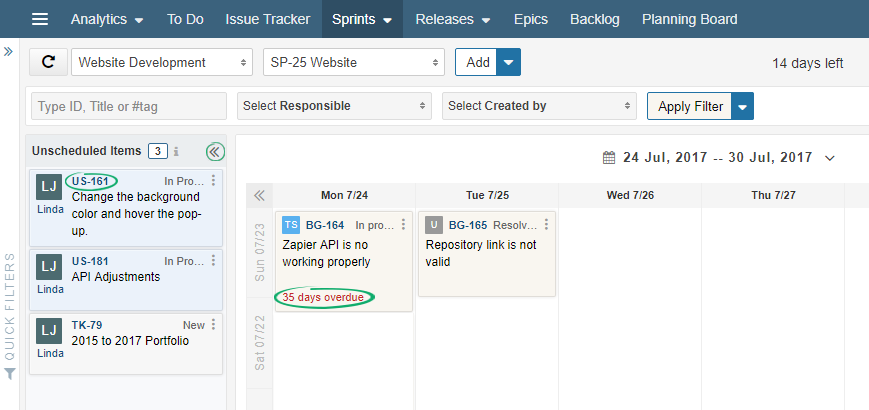
Item Due Date will be set according to the respective date in Calendar. If the Item Due Date is in Past and work item status is not under done status set, the color of the date will be Red but if the Due Date is yet to come the color of date will turn Green automatically in week view.
5. Add Items from Backlog
The calendar offers to add Items directly from Backlog using right navigation panel. This Backlog tab shows Unscheduled Items which are not part of any Sprint by default. Items can be added from Backlog to a Release and Sprint while the calendar view will allow you to assign due dates to Items as well.
Once you are on your desired Sprint or Release board, open the right navigation panel and switch to Backlog Tab. You can use filters to narrow down your Backlog search results. Once you have found your desired Items, click on the +Add  button and Items will be added to the Unscheduled column. You can then drag the items to the completion date you want on Calendar.
button and Items will be added to the Unscheduled column. You can then drag the items to the completion date you want on Calendar.
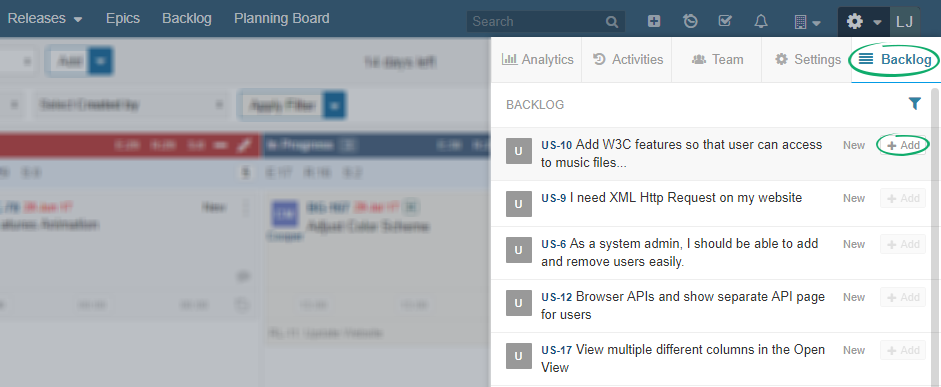
Unscheduled Items are only those who have a status that is configured under Project status set scheme of New or In Progress. Due Date of these items is not set yet. Unscheduled Items column can be expanded or collapsed.
Note: If an item is already in Unscheduled Items Column then it will not be shown in Backlog panel.
6. Identify Overdue Items
Overdue Items are the items which have Due Date in Past. Their Date label is in red color which reflects the duration of “Time Overdue”.
Note: Overdue Duration of Item can be seen in weekly view whereas in monthly view the overdue Items will have a red line at the left side of Item widget.

7. Reschedule Item Due Date
Due to any reason, if you have to reschedule completion of an item then simply drag the item and drop it to the new date. Item due date will be set accordingly.
Note: It is not recommended to change item due date without the consent of the team and stakeholders.
