Tags are an additional layer of customization for the Items in Yodiz. You can group your data on basis of Tags. Tags can also be used to relate, organize and filter that data. Several graphs can be generated based on Special Tag values.
Tags are company-wide applicable labels. A tag created in one project is also available for other projects and users.
1. Types of Tags
There are 3 types of Tags available at Yodiz.
A. Special Tags
Special Tag is defined as an accurate and well-planned keyword, that can even be used in graphs and reports. In addition to Components, it is another feature to figure out and innovate new ways to use and locate your project data.
To avoid any inaccuracy, only Admin. can create these tags. Special tag color distinguishes it from other tags.
B. Standard Tags
These are normal labels that are created automatically as users enter values at “Tags” text box on any items. All users can create these tags. These tags are searchable keywords on all boards.
C. Integration Tags
These are system generated labels that are created automatically by linking integrated items. Supported integration tags are for FreshDesk, UserVoice, ZenDesk and HappyFox. To link an integrated item to existing or new Yodiz item, use Link dropdown  in integration pages. Linking will automatically generate integration tag for Yodiz item under Tags field.
in integration pages. Linking will automatically generate integration tag for Yodiz item under Tags field.
These tags are searchable keywords on all boards. Applying such tag is easy. It is shown under tags Integrations category.
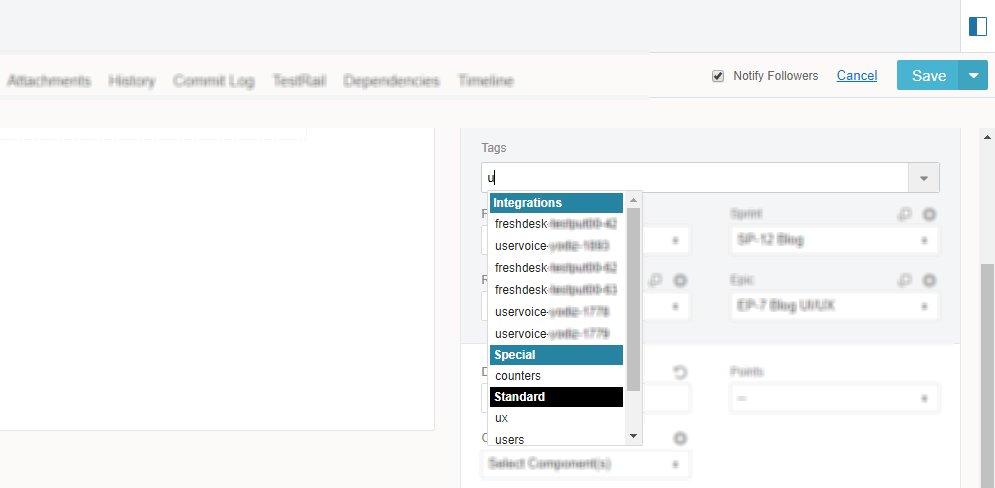
Note: These tags are generated automatically after you integrate with a third party service like Zendesk etc.
2. Tags Management
To add, edit, delete and remove the association of items with tags, use Tag Management pages. Additionally, you can view the list of associated items at the same page.
To access tags management:
Note: “Tag Management” can only be accessed, if you have Admin Rights.
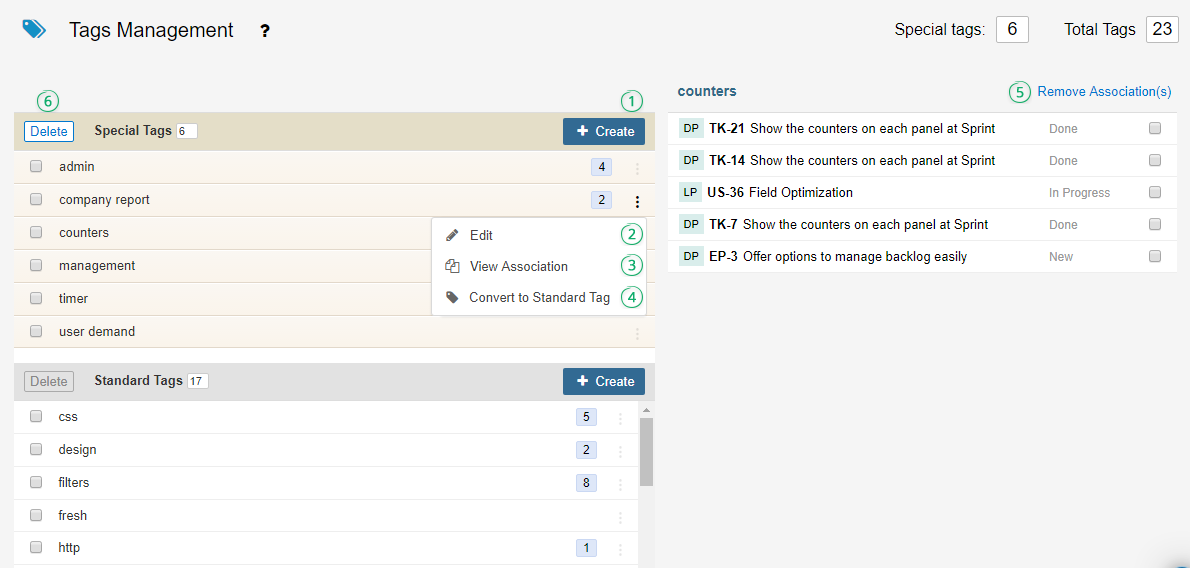
At Tags management page, you can:
2.1 Create Tags
You can add both Special and Standard Tags here. To add new Tag, click on the “Create” button. You can create a Standard Tag and associate it with an individual item using any board widget and item detail view as well. Special tags can only be added via Tags Management pages.
2.2 Rename A Tag
At Tag management pages, you can rename a tag by selecting “Edit” option under context menu.
2.3 View Associated items
View associated items from your all Projects, by clicking on item counter. Please note, project short name is displayed before the full item name and status.
2.4 Convert Tag Type
You can convert “Special Tags” to “Standard Tags” and vice versa. Select an existing Tag, click on its ellipses icon and select “Convert to” option.
2.5 Remove association of items
Locate the tag from the list of tags. Click on its Associated item counter. Now, select the desired items by clicking on the rightmost checkbox. Click on “Remove Association” located at the top of the item list.
You can remove tag association from individual item using board widget and item detail view as well.
2.6 Delete A Tag
Select tag from Tags list and press Delete button. Deleting a tag will delete it from all the projects.
3. Working with Tags
Tags can be added directly from Item widget and detailed views. You can create a Standard Tag using any Item detailed view or board widgets. Special Tags can only be created by Admin through Tag Management pages.
To create Standard Tag in Item Detail view, write a name of the desired tag in “Add Tags field”. It will show the list of existing matching Tags. Pressing Enter will create the new Tag. Save item after changes.
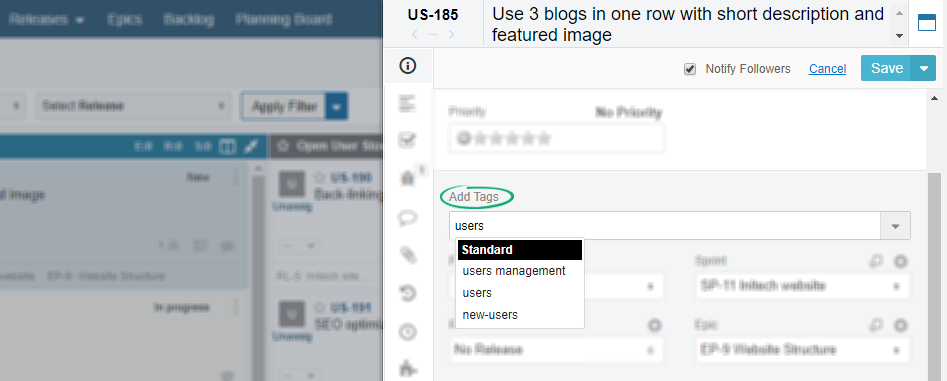
In board widget, click on Tag icon ![]() of the item widget. Enter your desired Tag name and press enter. It will add the new Tag in the widget list. Clicking on
of the item widget. Enter your desired Tag name and press enter. It will add the new Tag in the widget list. Clicking on ![]() icon will save the changes.
icon will save the changes.
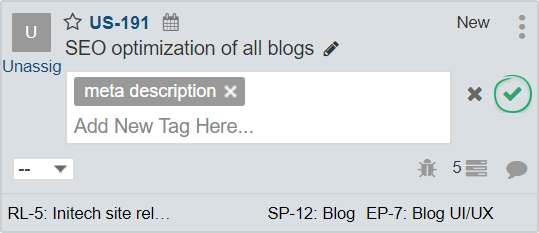
3.1 Apply a Tag
To apply an existing Tag on an item, click on Tag icon ![]() of the item widget.
of the item widget.
For a user, Special Tags are accessible in a similar way like Standard Tags. Selection of Tags is very easy via the autocomplete Tags dropdown. It shows Tags in all three categories: Standard Tags, Special Tags, and Integration Tags.
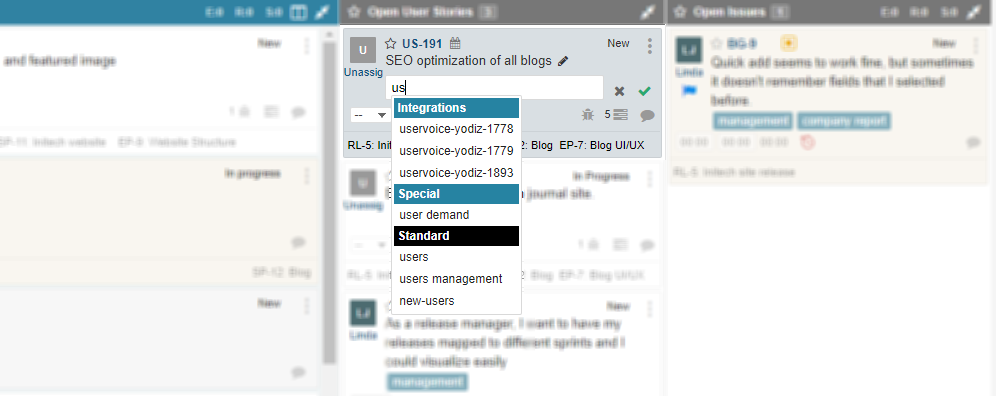
3.2 Search Tagged Items
You can search tagged items by adding prefix “#” in the search field of all boards. For example, if you have a tag as User Interface. In the Search field, writing #User Interface will give you all tagged item results.
3.3 Remove A Tag from Items
To remove a tag from an item pop-up page. Click on “x” mark placed with each tag on Tags field. Save the changes.

In a board widget, click on tag icon ![]() of the item widget. Press x mark of the desired tag in the widget list. Clicking on
of the item widget. Press x mark of the desired tag in the widget list. Clicking on ![]() icon will save the changes.
icon will save the changes.

Pingback: Project management , Agile development , Scrum ...()