1. What is Time Sheet
Time Sheet is an advanced tracking feature meant to trace your team spent effort. it also enables users to edit their spent time summary per project. It provides detailed reports for each team member’s work hours. Time Sheet displays the summary of “Effort Logged” values for each team member for a defined timeframe (Weekly, Monthly, or any custom time span).
Teams can use it for accounting, billing a customer, or understanding of how much time it takes to develop a certain type of feature or work item. Agile teams get the full benefit of this feature when each member makes a common practice to log effort for each Item consistently. Time Sheet also allows you to export data in many formats including CSV.
2. How to Access Time Sheet?
In order to access Time Sheet in Yodiz. Follow the navigation below.
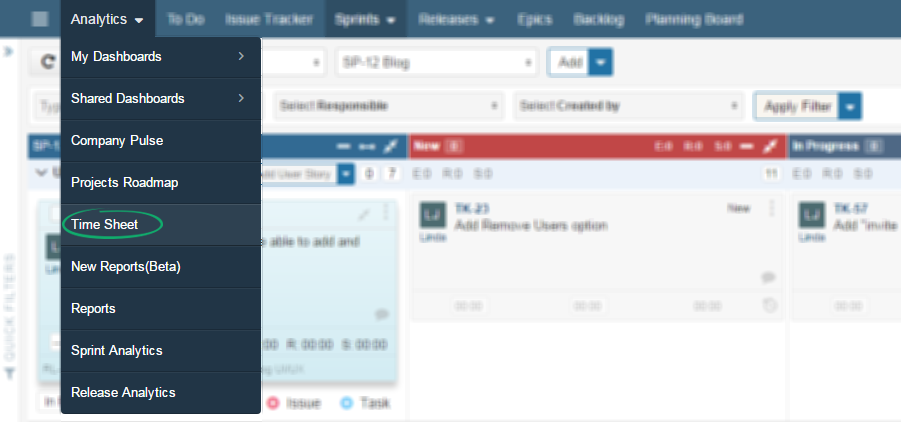
3. Working with Time Sheet
There are built-in filters in Timesheet, that help you find precise information. You can record start and end time of Items on each working board or just add the effort duration in TimeSheet. Effort log shows details of time spent on individual Items (User Story, Task or Issue).
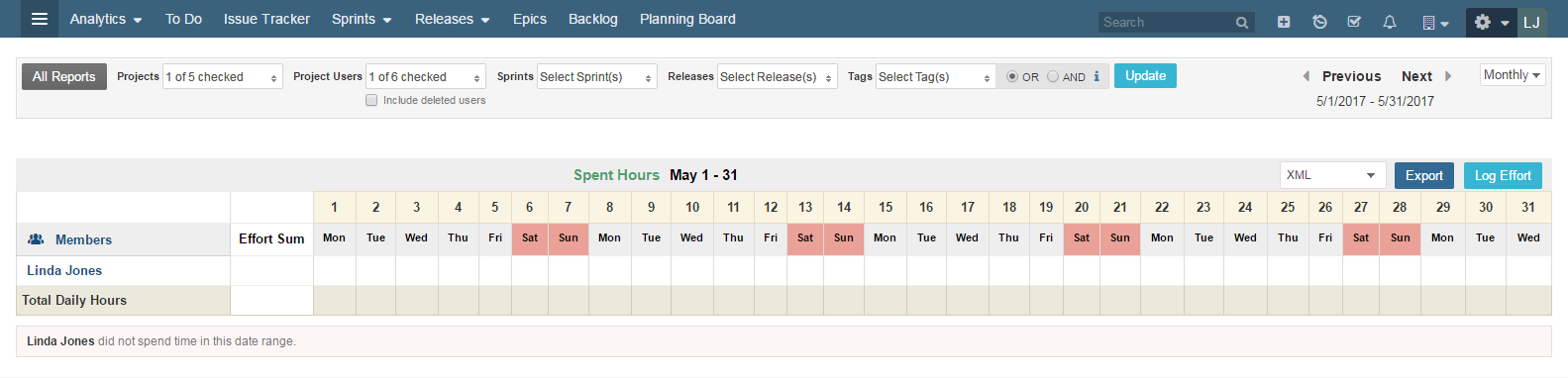
Follow the steps to benefit from Time Sheet functionalities:
3.1. Select Search Criteria
As a team manager, you can extract timesheet for a particular project or even for a sprint or release. To view desired Effort Log, select your criteria. You are given multiple options to select from.
Follow the Visible area in the screenshot below:
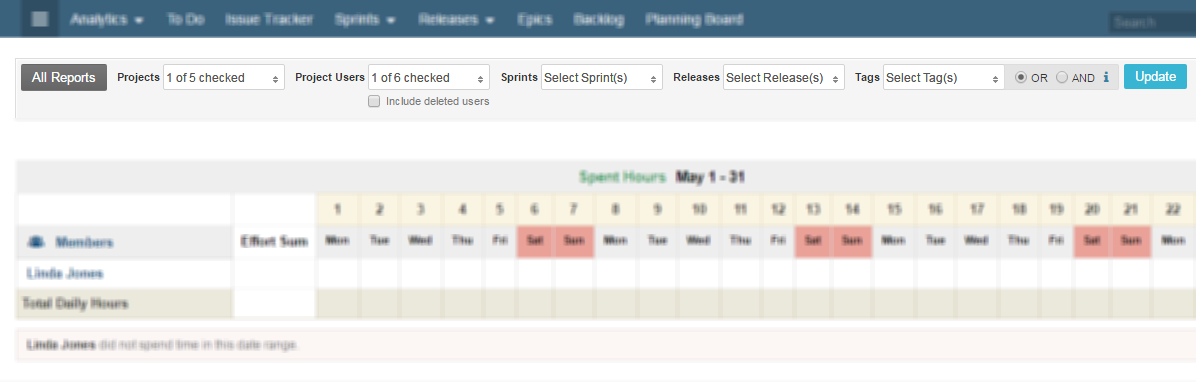
Note: Tags filter have two operators to set criteria.
- AND: It shows results, containing each selected Tags.
- OR: It shows results containing either one of the selected Tags.
Click on Update, in order to apply the selected criteria.
You can set timeline date range and change the view by selecting drop-down options from Monthly/Weekly/Custom. If timeline date range does not fit all days on screen, move the scrollbar underneath the timeline to see hidden dates.
3.2. Log Your Effort
As a User, you can use this sheet to log effort of all tasks, at the end of the day. The Effort is entered in HH:MM format.
In order to Log Effort, click on the highlighted Log Effort button.
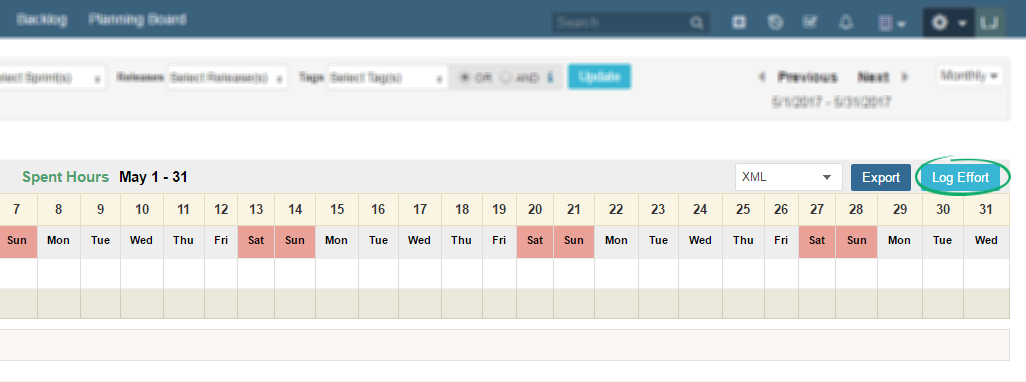
A popup will open, giving you the option to search work Item and fill details. Follow the screenshot below:
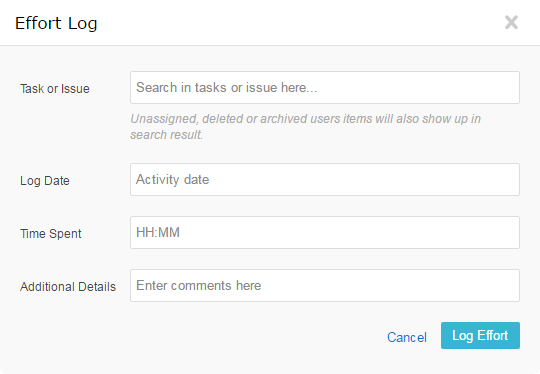
Fill in details and click on the Log Effort button in order to save the effort.
3.3. Edit Effort Log
You can edit your logged effort as well. Locate date, you want to modify effort history; and click on the logged effort entry on Timeline.
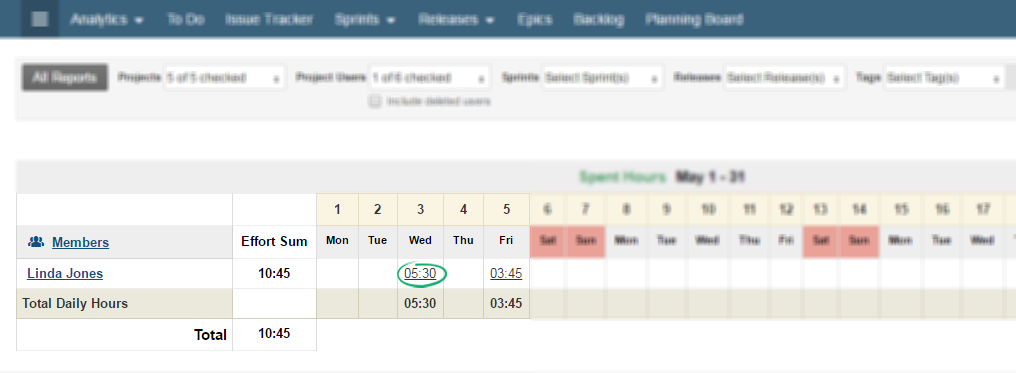
You will be shown details of effort entry. Click on the highlighted edit icon in the following screenshot to edit the logged effort.
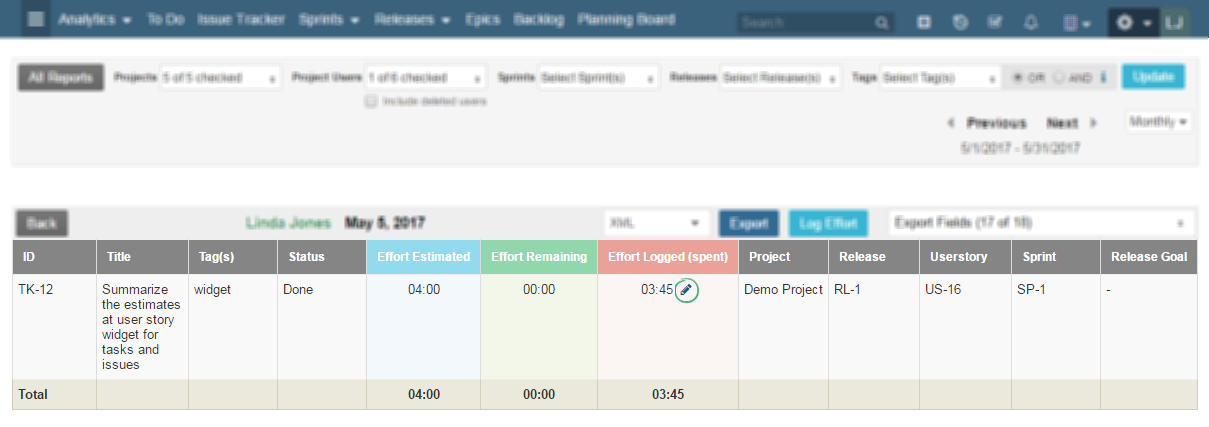
3.4. Export Effort History
To save time and avoid members to log their effort in multiple systems. You can also Export effort history in different formats.
In order to do so, click on the highlighted Export button in the following screenshot.
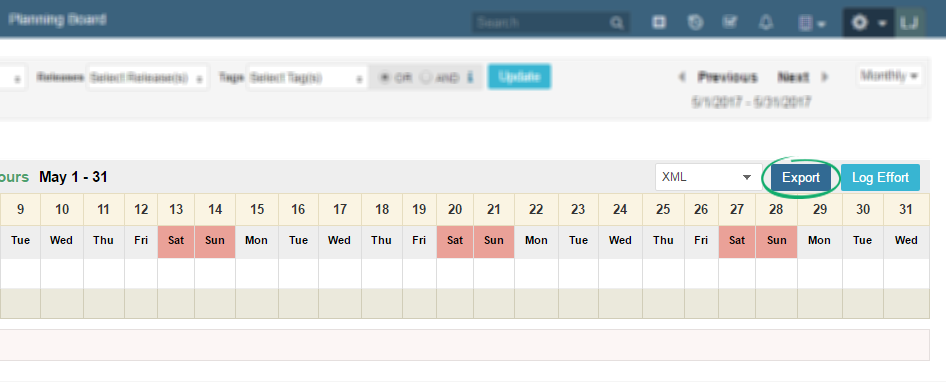
Note: Select the export format from the dropdown before clicking on the Export button.
4. Effort Reports
To fetch effort summary of a user(s) regardless of project details, you can use TimeSheet view. Effort reports which Time Sheet supports. One of the famous Timesheet reports is listed here.
4.1. Team Effort Per Project
To fetch effort history of a Project team for a fixed period, select the Project name and team members from the provided drop down filters. List of logged effort per user will be available. The effort history of a particular Sprint or Release is also fetchable through provided filters.
4.2 User Effort Reports
To fetch details of a user, who is working on multiple projects, click on “All Reports” button. Filter bar gives you the option to fetch report on spent effort on tasks and issues separately. You can also evaluate estimated, spent and remaining effort here. If you want to know more peculiar data on effort spent. Use Built-in filters on top filter bar, that shows detailed breakdown of time.
4.2.1 Effort On Task/Issues
To look at individual user effort log only on tasks or issues, select Task/Issue/All from filter bar and click on “Update Report”. It will fetch user effort history summary per project accordingly.
4.2.2 User Effort Per Project
If a User is working on more than one project simultaneously and you want to know effort log per Project then click on All Reports button provided on TimeSheet top left corner.
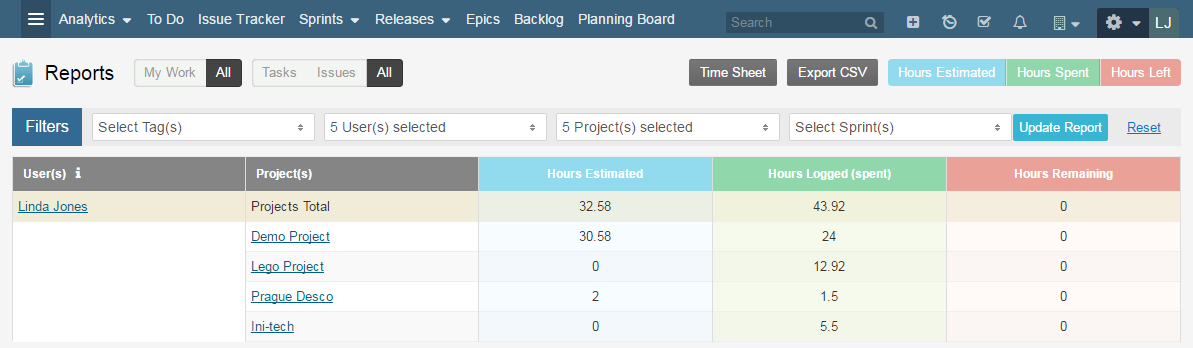
Use Sprint(s) drop down to fetch granular user effort results per sprint.
