To get insight into the progress of all your projects at the single place, use Company Pulse. It provides a holistic view of your all projects. A good place for program management and stakeholders to get an overview of ongoing projects pace. Share a document like “Project Objectives” with your team here. You can analyze projects, plan different releases for different projects and align them using Roadmap feature.
As a User, you can view all of your projects statistics at this place. If you are a user of more than one Organizations, You can look at your work of different organizations by using the Organization dropdown list. Company Pulse gets you a summary view of your projects, issues, sprints, and backlog statistics.
You can access company pulse by following the navigation below:
Note: Accessing Company Pulse requires Global permissions (from Super Admin). By default, it is enabled for all users.
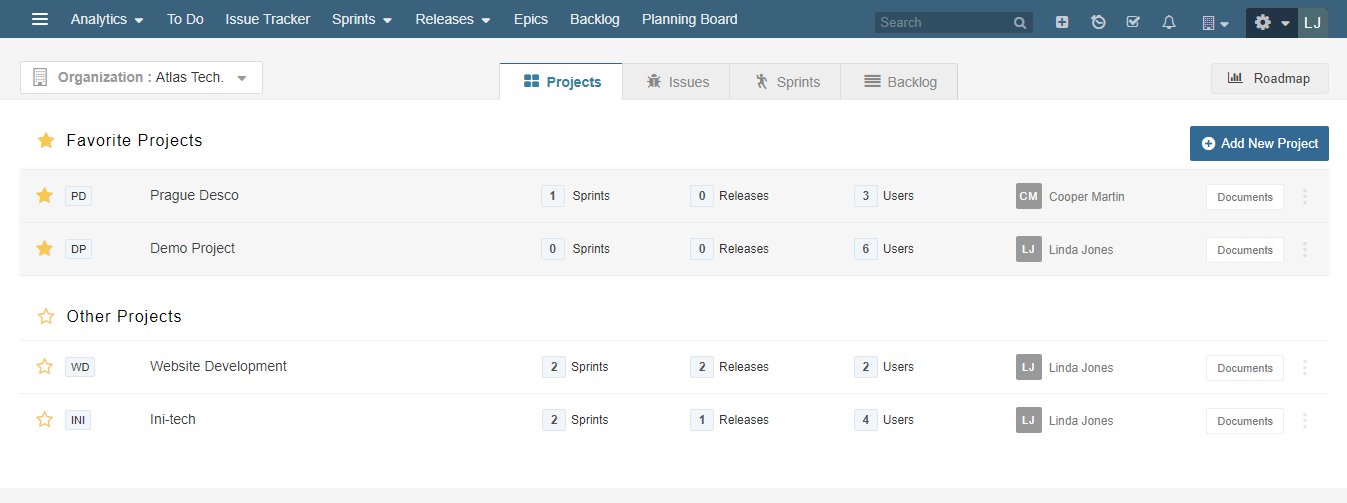
Once landed on the Company Pulse home page, you will see your organization at the top left corner. If you are part of more than one organizations, you can switch your company here to view relevant stats.
Information is gathered at 4 levels.
- Projects
- Issues
- Sprints
- Backlog
Let’s discuss these tabs in detail.
1. Projects
You and your team can view important project details such as project description, the total number of sprints, releases, and users. It shows you the list of available projects in your company. Each user can maintain a list of favorite projects by clicking on the ![]() icon. Favorite projects are shown first at Company Pulse and on each board project list. As a User, you will be able to see only your project list.
icon. Favorite projects are shown first at Company Pulse and on each board project list. As a User, you will be able to see only your project list.
Note: As a Super Admin, you can see all Company project stats here. But you cannot access the project data if you are not member of the project.
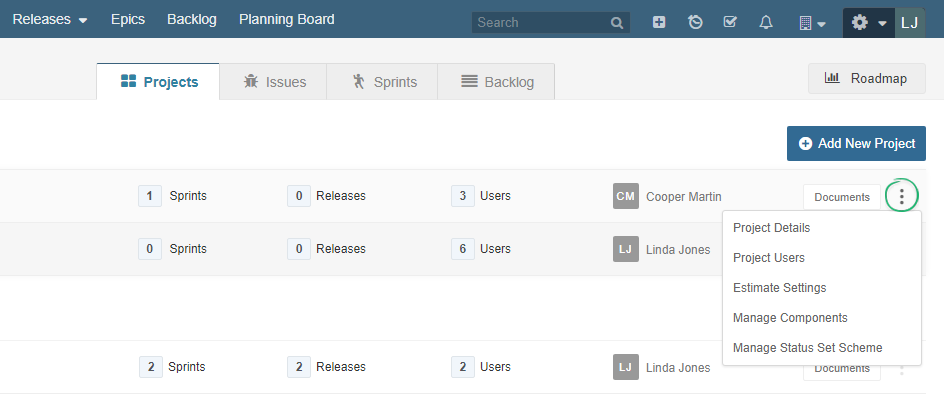
This section summarizes Sprints, Releases and Users stats of each project.
Note: The Item count shown here, is irrespective of Item Status.
Details also show the owner of the project. You can share project documents with all team members by clicking on the “Documents” button provided with each project. A good place to share Project common goals with all team members. Share the information like purpose, scope, and objectives of each project so it is easily accessible to everyone in team.
There is an ellipses icon provided with each project which provides you with further options including Project Details, and Project Settings.
Project Details: Clicking on this option will land you to the project settings tab. Where you can manage the project ownership, work days, item’s priority and further project customization settings.
Project Users: This option will land you on the Manage Users tab of the project settings, where you can add or remove users and manage permissions for individual users.
Estimate Settings: This option will land you to the Estimate Settings tab in project settings. You can change your estimate settings from here to hours or points depending upon your choice.
Manage Components: You will land to Manage Components tab in project settings by clicking on this tab. You can create new components, change the default assignee and delete previously created components from this tab.
Manage Status Set Scheme: This option will land you to the Manage Status Set Scheme tab in project settings. You can switch status set scheme from here, add, edit or delete statuses.
Note: If you don’t have the rights to access project settings, you will only see project list on the landing page without any options available.
2. Issues
Get a big picture overview of Open Issues at organizational and project level. This shows overall summary of open Issues and categories Issues by status as well.
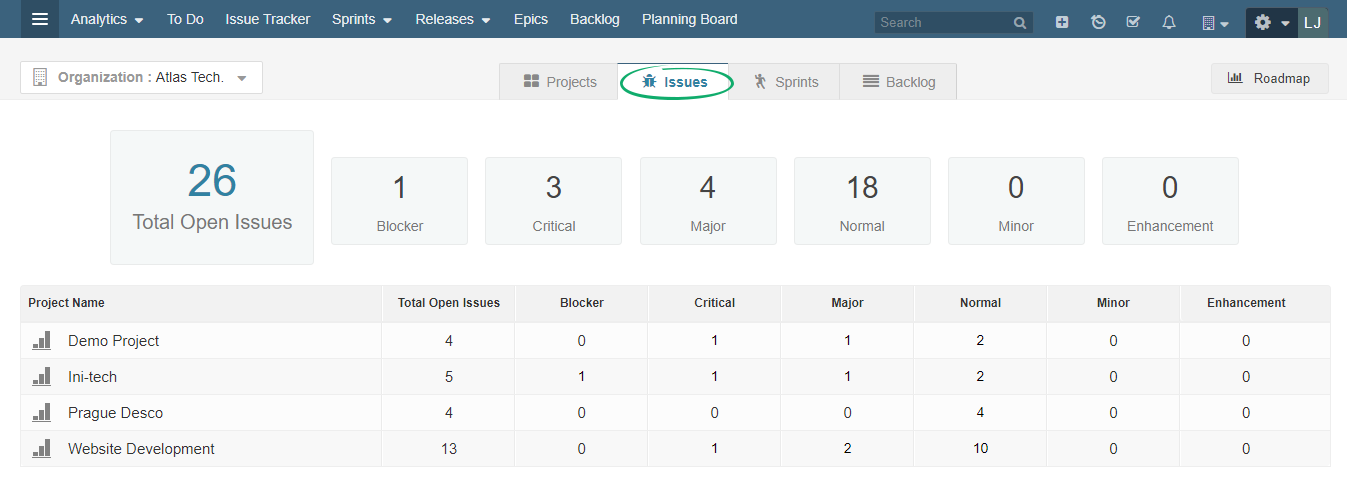
The cards on top show the total Open Issue count and breakdown of that count according to the severity assigned to Issues. You can also see the project vice breakdown of Issues according to their severity.
3. Sprints
This tab shows you the number of Active Sprints available in your company with the breakdown of associated User Stories and Issues.
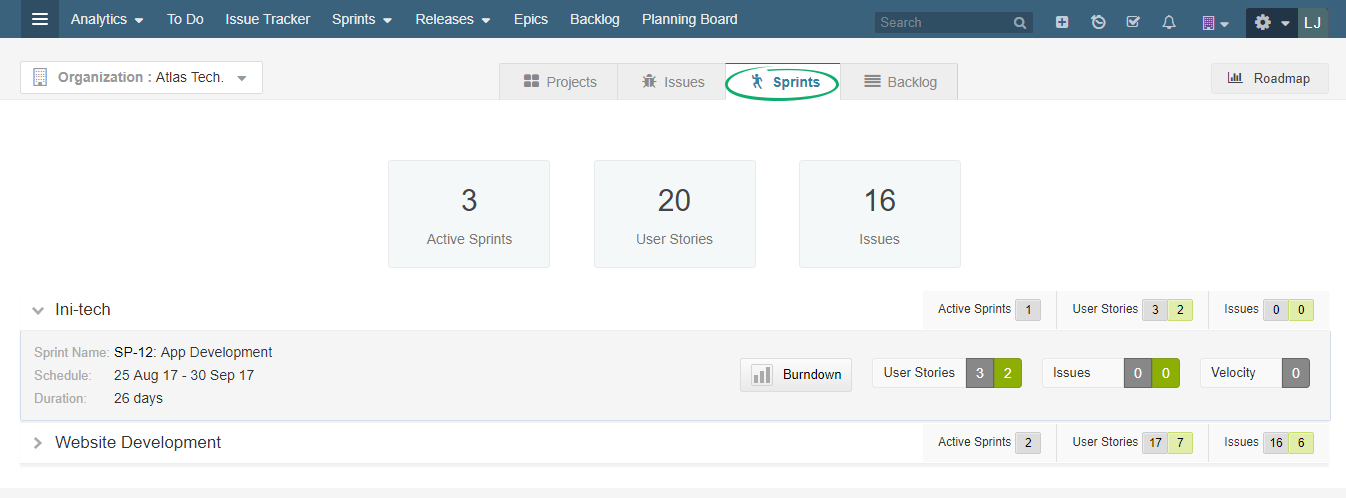
You can even check the project level breakdown of Active Sprints and associated sub items.
4. Backlog
This section shows you the number of total User Stories in the Backlog with the breakdown of assigned statuses.
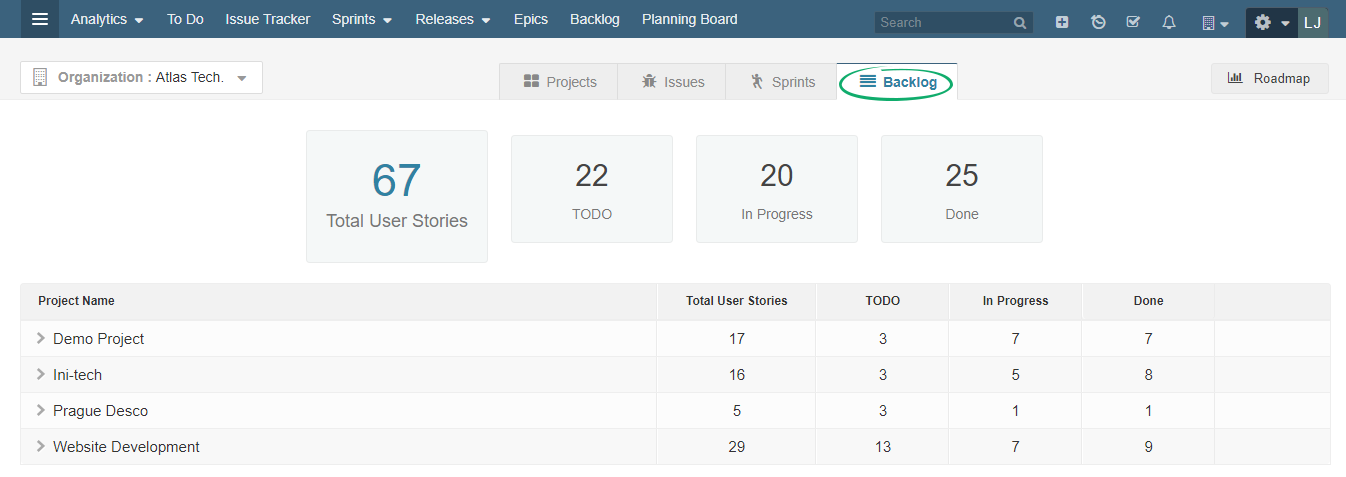
You can also see the list of projects and their User Stories count with assigned Status category.
