If you ask your team in general, what is the most tedious task, you want to avoid? Majority of people want to save time and optimize their productive hours. While Boards are the most viewed place for your team and an Item Card is the board basic unit. So, why not provide only the vital information on item cards and conserve time & energy!
Item Card
An Item Card represents a work item (User Story, issue, and task) on the board. You can configure what Item field values should be visible on the Card. Both system and custom fields can be made visible on an item card. Item Card settings are Board layout specific. It is possible that you have different customized item card for two different releases of the same project. Given that both releases are using different board layouts. It is also possible to change item color with its status through Board Layout editor.
Note: “Board Configurations” rights from Global permissions are needed to customize your board, contact your Super Admin for access.
You can configure item card per:
- Item Type – User Story, Task and Issue cards are editable
- Board Type – Sprint (Scrum and Kanban), Release Issue Tracker and To Do Board are supported
- Card colour per status – set a colour for any status of editable board items
Customize Item Card
Item Card fields are configurable at board level. This gives flexibility to the teams to change their board as soon they realize the need. Customization is available for Sprint, Release, Issue Tracker and To Do Board.
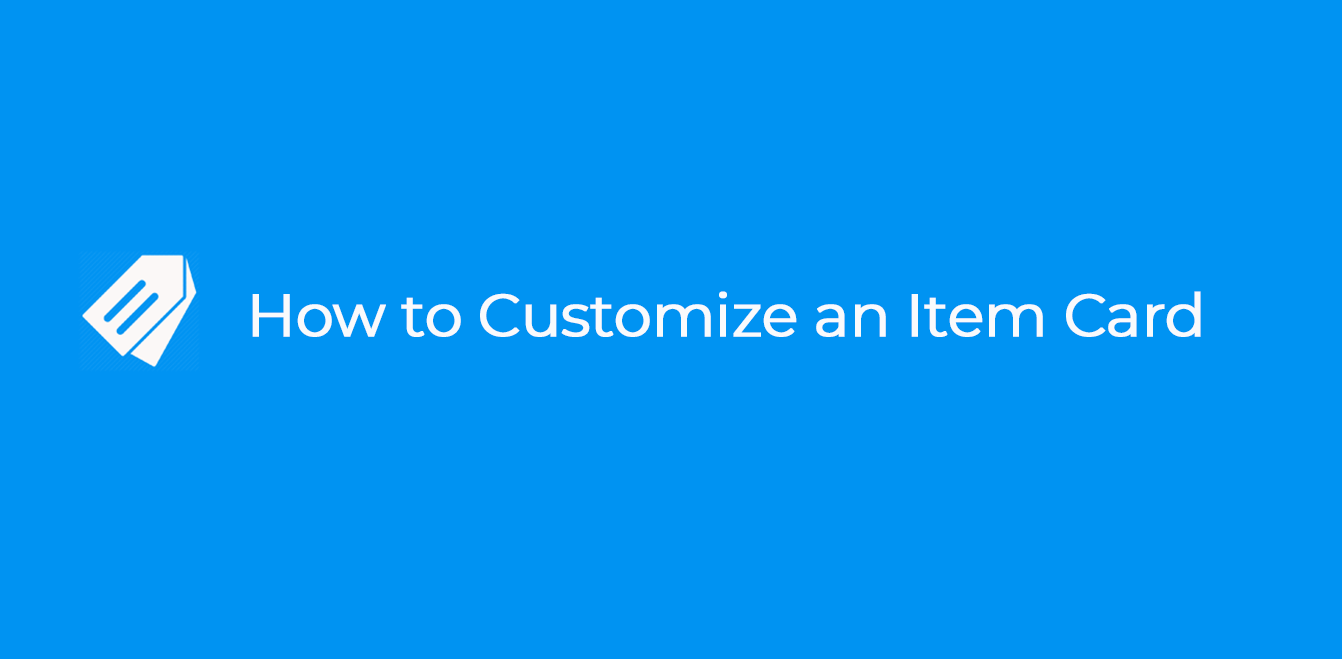
You can customize cards for a User Story, Task, and Issue. The mandatory fields are Item ID, and Title only.
Add/Remove Fields to Card
Decide with your team which fields are important and bring value for them. All available system fields are visible on the card by default. Fields namely, ID and Title cannot be turned off. You can also add custom fields in an item card.
To customize a card
- Select Customize Cards and Panels option, that will open board layout editor
- Select Cards tab option
 on the board settings page
on the board settings page - Check the fields that you want to add and uncheck those which you want to hide.
- Clicking “Save & Close” will save the changes and take user back to the same board where new settings are reflected per item card.
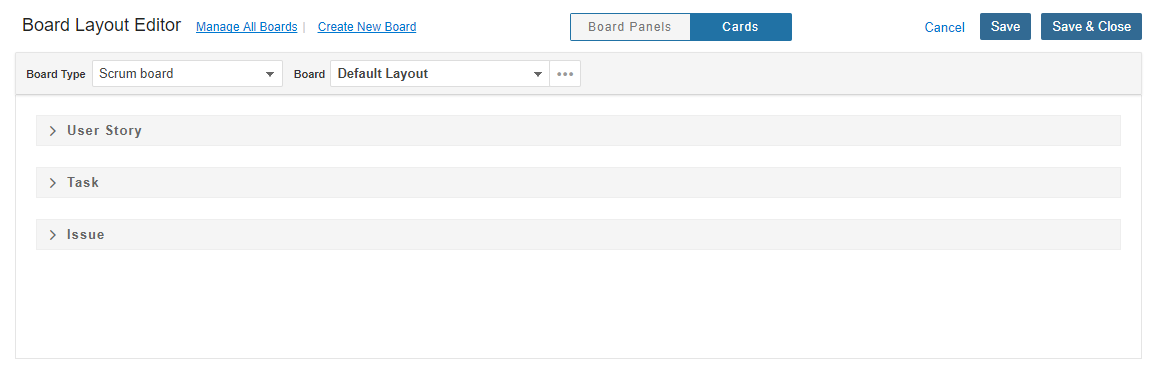
Note: To Do Board Item card changes are Organisation specific and will be applied to all projects of that Organisation.
